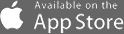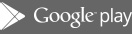Le mois de mai en approche, Amazon Prime Video dévoile (...)
Chaque mois, Amazon Prime Video enrichit son catalogue avec l’ajout de nouvelles séries (...)
Mode d’emploi : Paramétrer le routeur de la Freebox
Les réglages
Etape II : Les réglages :
Te voila alors arrivé sur la page de configuration du routeur Freebox. La première chose à faire est de l’activer, tu vas donc cocher Activation dans la section Vous souhaitez activer ce service :
Passons ensuite les options en détail :
IP freebox :
Comme son nom l’indique, il s’agit là de l’adresse IP qu’aura ta Freebox sur ton réseau local. A moins d’avoir besoin d’une configuration spécifique sur ton LAN (réseau local), tu peux laisser par défaut l’adresse 192.168.0.254 :

DHCP :
Sous ce nom barbare, se cache une fonction qui a pour but d’attribuer automatiquement une adresse IP locale ( de type 192.168.XXX.XXX ) aux ordinateurs se connectant sur ton réseau local. Sans cette adresse IP, ton ordinateur ne pourra pas s’identifier, et donc tu ne pourras pas naviguer sur Internet.
Attention, le fait d’activer le DHCP ne veut pas dire que ton ordinateur obtiendra la même adresse IP à chaque fois (IP fixe), mais simplement que le routeur Freebox lui en attribuera une...
Pour attribuer cette adresse IP, le routeur Freebox va piocher une adresse dans la plage d’adresses DHCP. Cette plage, c’est à toi de la préciser via les paramètres Debut DHCP et Fin DHCP. Très logiquement, Debut DHCP doit être inférieure à Fin DHCP. De plus, tu dois définir une plage suffisamment grande pour pouvoir attribuer une adresse IP à chaque machine de ton réseau. Dans l’exemple ci-dessous, j’ai choisi :
Debut DHCP : 192.168.0.10 et Fin DHCP : 192.168.0.20
Cela signifie donc que ma fonction DHCP pourra attribuer aux machines demandant une IP, une valeur allant de 192.168.0.10 à 192.168.0.20 (soit 11 adresses IP possibles, 192.168.0.10, 192.168.0.11, ...., 192.168.0.19 et 192.168.0.20), donc sur mon réseau local, il ne pourra y avoir que 11 machines qui pourront obtenir une adresse IP automatiquement.
Conclusion, si tu veux que les machines de ton réseau obtiennent une adresse IP de façon automatique, tu dois cocher Oui en face de DHCP activé[, puis tu dois définir une plage d’adresses DHCP adaptée au nombre de machines présentes sur ton réseau local à l’aide des fonctions Debut DHCP et Fin DHCP.
Il n’est pas obligatoire d’activer cette fonction, toutefois si tu ne le fais pas, tu devras fixer ton adresse IP selon la méthode indiquée dans ce tutoriel.
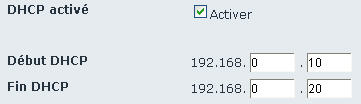
IP DMZ :
Attention à cette fonction, mal utilisée, elle exposera la machine possédant l’IP précisée en DMZ. DMZ est l’acronyme de "DeMilitarized Zone". Placer un ordinateur en DMZ lui permet d’avoir un accès sans contrainte à Internet, mais aussi de l’exposer pleinement aux risques liés... Donc à moins de savoir ce que tu fais, le mieux est de ne pas toucher à cette fonction, cependant, tu pourras obtenir des informations sur la DMZ en posant tes questions sur le forum adéquat de ce site ;)
Attention, l’utilisation de cette fonction nécessite de fixer soit en dur (voir ce tutoriel) soit via les Baux DHCP (voir plus bas dans ce tuto) l’adresse IP de la machine concernée.

IP du Freeplayer :
Dans ce champ, tu dois préciser l’adresse IP de l’ordinateur sur lequel est installé le FreePlayer si jamais tu l’utilises.
Attention, l’utilisation de cette fonction nécessite de fixer soit en dur (voir ce tutoriel) soit via les Baux DHCP (voir plus bas dans ce tuto) l’adresse IP de la machine concernée.

Réponse au ping :
Généralement, il est recommandé de ne pas cocher cette fonction, à moins d’un besoin spécifique.
Cette fonction permet d’autoriser ou non la Freebox à répondre à une demande de Ping émanant d’Internet. Il faut savoir que "pinguer" des adresses IP est un bon moyen de trouver des machines connectées à Internet, cela peut donc être une fonction intéressante pour d’éventuels hackers. C’est pourquoi, il est recommandé de ne pas activer cette option.
Proxy WOL :
Cette fonction peut servir, sous réserve que tu aies un matériel compatible, à mettre en route une machine de ton réseau à distance, soit depuis une autre machine de ton réseau, soit depuis Internet.
Pour en savoir plus sur cette fonction, qui est désactivée par défaut, n’hésite pas à poser des questions sur ce forum, où les experts du paquet magique te répondront !

Redirections de ports :
Cette fonction permet de rediriger des demandes provenant d’une machine sur Internet qui émet ses requêtes sur un certain port, vers un port spécifique d’une machine située sur ton réseau.
Dans la première case port, tu dois mettre le numéro de port utilisé par l’ordinateur distant (celui qui est sur Internet), puis tu dois spécifier le type de protocole utilisé, l’adresse IP de l’ordinateur de ton réseau vers lequel doit être redirigée la requête, et enfin dans la seconde case port, le numéro de port de l’ordinateur de ton réseau sur lequel la requête est redirigée.
Généralement, les deux cases port contiennent les mêmes numéros.
Par exemple, j’utilise sur ma machine ayant l’IP 192.168.0.13 un logiciel SIP qui a besoin de faire transiter des informations via le port 5260 en utilisant le protocole TCP, je vais donc rentrer les informations suivantes, en terminant par un clic sur Ajouter :

Attention, l’utilisation de cette fonction nécessite de fixer soit en dur (voir ce tutoriel) soit via les Baux DHCP (voir plus bas dans ce tuto) l’adresse IP de la machine concernée.
Si jamais tu as un soucis avec une application sur une des machines de ton réseau, qui ne veut pas fonctionner correctement avec ton routeur Freebox, n’hésite pas à poser des questions sur ce forum
 .
.Redirections de plages de ports :
C’est exactement la même chose que pour la redirection de ports, sauf que cette fois-ci, c’est toute une plage de ports qui peut être désignée. A noter que dans ce cas, si une requête émane d’un port X d’une machine d’Internet, elle sera redirigée obligatoirement vers le même numéro de port X de la machine de ton réseau dont tu auras précisé l’adresse IP.
Par exemple, je veux que toutes les requêtes arrivant d’Internet en UDP, émises d’un port 4662, soient redirigées vers le port 4662 de mon ordinateur ayant l’IP 192.168.0.11, et de même pour les requêtes sur les ports 4663, 4664 et 4665 en UDP.
Je renseigne donc les champs comme cela, et je termine par Valider :

Baux DHCP permanents :
Pour se connecter à ton réseau et à Internet, ton ordinateur passe par une carte réseau. Cette carte possède une adresse unique au monde que lui a donné son fabriquant : c’est l’adresse MAC.
Quand ton ordinateur va passer par ton routeur Freebox, il va lui annoncer cette adresse MAC.
Grâce à la fonction Baux DHCP permanents, tu va pouvoir demander au routeur Freebox de donner systématiquement la même adresse IP à un ordinateur de ton réseau. Cet ordinateur sera tout le temps reconnu par le routeur Freebox grâce à l’adresse MAC, ce qui lui permettra de lui donner la même adresse IP à chaque fois.
Les adresses IP allouées par les baux DHCP permanents doivent être situées dans la plage d’adresses allouée au DHCP dont on a parlé un peu plus haut.
Si je reprends mon exemple de la partie précédente Redirections de plages de ports, disons que j’ai 11 ordinateurs sur mon réseau, mais que seul mon ordinateur X possède un logiciel lambda qui utilise les ports 4662 à 4665 en UDP. Si je veux pouvoir rediriger les ports vers cet ordinateur X, il faut bien que je soir certain qu’il ait à chaque fois la même adresse IP, disons 192.168.0.11, puisque le routeur utilise cette adresse pour rediriger les ports. Il va donc falloir utiliser les Baux DHCP permanents pour demander à la Freebox de toujours donner l’adresse IP 192.168.0.11 à cet ordinateur X.
Pour ce faire, je regarde l’adresse MAC de la carte réseau de mon ordinateur X. Si tu ne sais pas comment trouver l’adresse MAC, suis donc le guide sur ce tuto
 .
.Imaginons que l’adresse MAC de mon ordinateur X soit : 00-10-50-1A-FC-61. Si je veux que cet ordinateur reçoive à chaque fois l’adresse IP 192.168.0.11, je vais configurer le bail comme cela :


Nota : l’utilisation des Baux DHCP impose d’activer la fonction DHCP du routeur Freebox.
Il existe une autre alternative pour fixer les adresses IP des machines d’un réseau, cette alternative est expliquée dans ce tutoriel. Cette dernière méthode n’impose pas l’activation du DHCP Freebox et est davantage recommandée particulièrement si tu as des machines en WiFi pour une meilleure stabilité et sécurité de ton réseau sans fil.
| < Page précédente | Page suivante > |
Publié le par Tochiro

 [MAJ]Livraison UPS pour les non (...)
[MAJ]Livraison UPS pour les non (...)